Here’s a few handy quick keys and other shortcuts to help you get around even faster.
On all pages:
Shift+? – To display the available keyboard shortcuts for the page you’re on.
Alt+s – To go to the search box
Enter/Return – In the search box use Enter or Return to run your search.
On article pages:
Left arrow key (when you view the article from a folder or search results) – Go to the next (newer) article.
Right arrow key (when you view the article from a folder or search results) – Go to the next (older) article.
Alt+v – View original article or Fuseworks hosted pages online.
Alt+f – Manage which folders the article is in.
Alt+t – Manage which tags the article has.
Alt+e – Edit the article (if you have permission to do this, i.e if you own the article or it’s been shared with you).
Control+enter or Control+return – Save the article you’re editing.
Alt+g – Grant access (if you have permission to do this, i.e if you own the article).
Alt+l – View the article log (if you have permission to do this, i.e if you own the article).
Alt+x – Close the article and go back to where you were before opening it, i.e your dashboard, or list of articles in a folder or search results.
On headline lists:
Up/down arrows – Use the Up/down arrow keys to move up and down headline lists and drop-downs one item at a time.
Page Up/Page Down – Use the Page Up and Page Down keys to scroll to the next or previous page in headline lists and drop-downs.
Home/End – Use Home and End keys to jump to the top or bottom of headline lists and drop-downs.
Shift – Use the Shift key to select a range of content using folder tools. Tick the checkbox to select the first article, hold down the Shift key, scroll down and tick the last article. This will also select all the articles in between.
Control – Use the Control key to switch between ‘Move’ and ‘Copy’ while using folder tools. Tick the checkbox to select the articles you want and drag them to the folder you want to ‘Move’ or ‘Copy’ them to. Click the Control key to change from ‘Move’ to ‘Copy’.
Here’s how to drag and drop articles between folders:
Step 1 – Tick the articles you want to ‘Move’ or ‘Copy’ to another folder. Hover your mouse to the left of the green tick on one of the articles and a few rows of dots and a grabby hand will appear.

Step 2 – Click and hold to use the grabby hand to drag the articles you’ve selected onto a new folder. The default is to ‘Copy’ the articles, but you can change this to ‘Move’ by clicking the Control key. When you hover over the folder you want to put the articles into it will turn green and you can drop them in.

On overlays:
Overlays open when you’re viewing a profile, editing a follow or scheduled report.
Alt+x – Use Alt+x to close the overlay.
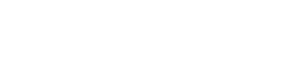
You must be logged in to post a comment.